今天给各位分享word简历表格的知识,其中也会对word简历表格怎么做进行解释,如果能碰巧解决你现在面临的问题,别忘了关注本站,现在开始吧!
简历是求职者个人资历、能力以及个人形象的书面表述,那你知道怎么用word制作自己的简历吗?下面是我整理的如何用word制作简历表格,以供大家阅读。
用word制作简历表格的步骤
1.启动"Microsoft Word”,单击“文件”--点击"新建"
2.在搜索框中输入"简历",点击"开始搜索",就可以快速搜索到相关的简历
将相应信息填写到对应的位置一张简历就制作完成了
用word制作简历表格注意事项
1.有备无患,自行设定自动保存时间
大家应该知道Word2003是有自动保存功能的,但是保存的默认时间间隔是10分钟,是不是觉得有些过长呢,特别是像制作简历这样不需要花费太长时间的Word编辑,要是花8分钟辛辛苦苦搞定了大部分,结果误操作,挂了,全没了,岂不是要哭死.其实我们可以自行设定自动保存时间,方法是:[工具]-[选项]-[保存]-[自动保存时间间隔],我设定它为1分钟,这回可就有备无患啦,当然如果你不怕麻烦的话每隔一段时间手动保存当然也可以啦:)
2.牛刀小试,搞定页眉页脚那讨厌的横线
一个好的Word文档,当然需要在页眉页脚插入一些漂亮的图片或是文字来装饰一下啊,但是这时就会出现那根讨厌的横线,影响了整体效果,怎么办!?其实很简单,先选中这根横线,记住一定要选中哦,接着[格式]-[边框和底纹]-[边框]将设置改为无,[页面边框],设置也改为无,确定后是不是发现那横线不翼而飞了呢,好开心:)
3.整体把握,美感由文档背景开始
如果添加一幅漂亮的图片作为自己的个人简历表格的背景,简历肯定增色不少,只是苦于无从下手,总不能插入一个大图片吧,其实这个也不难办到,感谢LP同志的帮助.[格式]-[背景]-[填充效果]-[图片],然后选择想要的图片导入,确定就可以啦.
4.美化高手,实现有选择的插入页眉页脚
这个是比较头疼的问题,我想很多人都遇到过这样的情况,我们插入了页眉页脚,结果所有的页眉都是统一造型,可我偏偏不希望第一页有这个页眉,比如说我们打算将首页作成封面,当然是不希望有页眉的啦.我看很多人在制作简历时遇到这样的问题就望而却步了.我当初也是,其实还是有办法解决的.请看:
[1]首先将鼠标光标放置于所要去除页眉那页的后一页页顶,比如要去除第一页页眉,就将鼠标放置在第二页最上部;
[2][插入]-[分隔符]-[连续]-[确定];
[3]双击后一页的页眉处,出现页眉页脚编辑栏,单击[链接到前一个];
[4]好了,现在你就可以修改或去除前一页的页眉了.下面页并不受影响.
我们都知道可以使用excel制作 简历 表格,那你知道怎么用word制作吗?下面是我为大家带来的word制作 个人简历表格 的步骤,相信对你会有帮助的。
word制作个人简历表格的步骤
01、首先建立一个文档,命名下为“简历”就可以了。方便储存和查找。
02、打开新建WORD文档,点击左上角的“插入” 插入10行8列表格,多了可以删除,少了可以在新建表格下方下拉增加。
03、填充表格。先不用排版,在表格里按照顺序填写就行。
04、接着把表格里多余的表格选中,点击右键--删除。
05、调整表格的格间距,(用左键点击表格边框拉伸)并将多余部分合并单元格(选中要合并的单元格,点击鼠标右键---合并单元格)至如图效果 把所有填充文字都合理展示。
06、有个重点的问题就是当填充文字填不下,要做出不对齐的的效果就把要调整的不对齐的内容选中然后单独用左键拉伸,如下图,这个问题的解决使不规格的内容都可以随意调整。
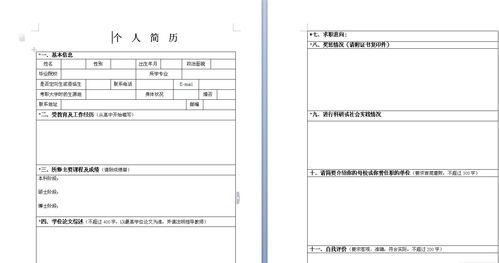
写一份动人的简历,是求职者首要的工作。那word简历表格你知道怎么用word制作简历吗?下面是我整理的用word制作简历表格怎么做,以供大家阅读。
用word制作简历表格的步骤
1、初始化页面
新建一个Word文档,按“Ctrl+S”快捷键将其保存为“个人简历”。执行菜单栏上的【文件】【页面设置】命令,打开【页面设置】对话框。单击【页边距】标签,打开【页边距】选项卡,在【页边距】选项区域中将上、下、右边距设为2.4厘米,左边距设为边3厘米。单击【确定】按钮完成页面设置。
2、为表格添加标题
输入标题内容“个人简历”。在标题下一行字符处双击鼠标,输入内容“填表日期word简历表格:”.这是Word的即点即输功能,它能从我们指定的位置按我们指定的对齐方式输入文本。然后选中标题,设置标题的字体为宋体、小二、加粗、加下划线,且居中对齐。
选中标题,执行菜单栏上的【格式】【调整宽度】命令,打开【调整宽度】对话框。在【调整宽度】对话框中设置新文字宽度为:8字符。如下图所示。
3、插入表格
单击菜单栏上的【表格】【插入】【表格】命令,打开【插入表格】对话框,在【列数】和【行数】文本框中分别输入2列和14行,如下图所示,然后单击【自动套用格式…】按钮。打开【表格自动套用格式】对话框。在【表格样式】下拉列表框中选择典雅型样式,如下图所示。单击【确定】按钮返回【插入表格】对话框。接着单击【确定】按钮,此时表格以所选择的样式插入到页面中。也可以在插入表格后,单击菜单栏上的【表格】【表格自动套用格式】来选择表格的样式。
4、修改表格结构
将指针停留在两列间的边框上,指针变为,向左拖动边框到合适的宽度。我们可以事先在第一列中输入文本“应聘职务”,拖动边框时以能容纳完此文本的宽度为准。我们可以使用绘制表格或拆分、合并单元格来修改表格结构。为word简历表格了方便操作,首先单击菜单栏上的【视图】【工具栏】,选择【表格和边框】激活如下的【表格和边框】工具栏。
接着对表格执行下面的操作,绘制表格——单击【绘制表格】按钮,指针变为,这时就可以绘制表格,绘制结束后单击【绘制表格】按钮取消绘制表格状态。合并单元格——选择要合并的单元格区域,单击【合并单元格】按钮。拆分单元格——选择要拆分的单元格区域,单击【拆分单元格】按钮,在弹出的【拆分单元格】对话框中设置要拆分的行数及列数,单击【确定】按钮完成。
输入表格中各单元格内容。
参照第1步,拖动各边框调整各单元格的宽度,注意看第一行的3-6这四个单元格的宽度是一样的,这里应用word简历表格了一个技巧【平均分布各列】。即选择这四个单元格,单击【平均分布各列】按钮,就可以在选定的宽度内平均的分配各列的宽度。同理,也有【平均分布各行】。
单击表格左上角的标记,选定整个表格。单击菜单栏上的【表格】【表格属性】命令,打开【表格属性】对话框,单击〖行〗选项卡,勾选指定高度,设置行高为0.8厘米,行高值是“最小值”。单击【确定】按钮完成设置。
单击“教育”项目的第2行。打开【表格属性】对话框,单击〖行〗选项卡,设置行高为3厘米。
单击【确定】按钮完成设置。参照上步,依次设置“奖励”“工作经历”“获得证书”所在的行高为3厘米,“技能”所在的行高为2厘米。
5、输入表格内容
根据自己想要表达的内容在表格里面填写输入。
6、对表格进行修饰
对已经完成的表格进行修改,修改表格的大小,文字大小等等。
用word制作简历表格的技巧
1、用word表格制作简历尽量使用Tab、圆点的项目符号对齐,尽量不用空格找齐。
2、简历两页足矣,中英文无论在内容还是在格式上都必须完全对照,外企时英文在前中文在后,要是投国企就反过来。
3、个人信息:最上面的,就是名字、联系方式(电话、手机、邮件、地址、邮编),什么什么身体健康、个人成份全都免了吧。
4、教育背景:除非特殊需要,少说为好。学校、时间、地点、系别、学位就够了,需要的话,加上GPA、排名、课程、研究方向,当然要看不同的公司。
5、获奖经历:以奖学金为主,挑最大最新的写,三到四项足够了,要注明获奖年份和地点。
6、工作经历:重中之重!工作经历里面写两种,一种是实习,一种是兼职,注意区别。所要写的有:时间、公司、地点、职位和职责,职责要分条来写,每个经历的职责不要超过3条。总共不要超过3个工作经历。这些经历在你来讲,对不同的公司要有不同的顺序或者内容,在这点上建议多花点心思。
7、其它信息:包括个人能力、个人爱好、自我评价等,其中关于简历自我评价要好好想想,这方面HR会比较重视。
word简历表格制作模板
个人基本信息
姓名: _______ 性别:_______
年龄:_______ 现住地:_______
学历:_______ 专业:_______
联系方式:_______ 求职意向:_______
教育背景
专业:_______时间:____年___月 至 ____年___月
获奖经历
此处可注明:所修课程、在学校所参加的活动、担任职务、获奖情况、发表的文章等,酌情增减。
工作经历
____年____月——____年____月_______公司_______部门
个人能力
如电脑能力、组织协调能力或其word简历表格他。
个人爱好
突出自己的个性,工作态度或他人对自己的评价。
自我评价
内容最好与应聘的职位要求相关联。
关于word简历表格和word简历表格怎么做的介绍到此就结束了,不知道你从中找到你需要的信息了吗 ?如果你还想了解更多这方面的信息,记得收藏关注本站。